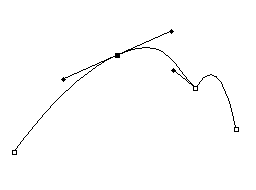Curvas de Bezier
|
En el canal #dibujando me preguntaron sobre las curvas bézier, pero como es un tema algo complicadillo de explicar sin dibujos, decidí hacer este tutorial. Espero que le sirva de ayuda a alguien :) | |
|
Ejemplo de curva bézier |
Curvas Bézier: ¿Qué son? Es una forma de definir curvas. Se basa en insertar nodos o puntos de ancla y unir estos puntos. Para ajustar la curvatura se utilizan las líneas de dirección (esa líneas tangentes que aparecen en los puntos de ancla). Un consejillo a la hora de dibujar curvas. Activad la casilla Goma elástica y así vais viendo la curva según la dibujáis. |
|
El panel de trazados |
Los trazados: Cómo domarlos Vamos
a trabajar un poco con las curvas. La herramienta que utilizaremos
será la Pluma Las curvas bézier en photoshop forman parte de los trazados. Se "administran" con un panel similar al de las capas y canales (se llama trazados). Hay un trazado digamos "especial" que es el trazado en uso. Si no hemos creado un trazado nuevo este trazado almacena el trazado que estamos creando ahora. Si luego empezamos otro trazado, el que teníamos antes se borrará! Por lo tanto, a la hora de crear trazados importantes, tenemos que pulsar el botón "trazado nuevo" (igual que el de crear una nueva capa, el segundo por la derecha del panel de trazados). |
 |
Paso 1: Puntos de ancla Vamos a trastear un poco con los trazados. Crea un trazado nuevo, selecciona la herramienta pluma y haz clic en tres puntos diferentes. Cuando termines, pulsa Esc o haz clic mientras presionas control fuera del trazado. Has
creado una curva (aunque no lo parezca) con tres puntos de ancla.
Prueba a moverla con la herramienta de selección de
componente de trazado |
|
Punto suave y punto de esquina |
Paso 2: Las líneas de trazado Para
definir la curvatura utilizaremos la herramienta de convertir
punto de ancla Si seleccionamos un punto de ancla y luego cogemos el punto final de la línea de dirección y lo movemos crearemos un punto de esquina. La curva que aparece a la izquierda es la misma que la del paso anterior, pero con un punto de ancla más (puedes añadir y quitar puntos de ancla si pinchas donde está la herramienta pluma, mantienes presionado y seleccionas Añadir punto de ancla o Eliminar punto de ancla. El dibujo es un pluma con un + o un -). No siempre necesitas utilizar la herramienta convertir punto de ancla para modificar línea de dirección. También puedes utilizar la herramienta de selección directa, pero no podremos cambiar de un tipo de punto de ancla a otro. |
|
Curva rara ^_^u |
Paso 3: La forma intuitiva Ya
lo dijimos antes, pero con la herramienta de selección
directa Es una forma más rápida e intuitiva, pero perdemos bastante precisión. |
|
Estos brillos y sombras del pelo se consiguieron gracias a los trazados. |
Utilidad: ¿Y para qué sirve esto? Una vez que tenemos nuestro trazado hecho, podemos darle varios usos.
|